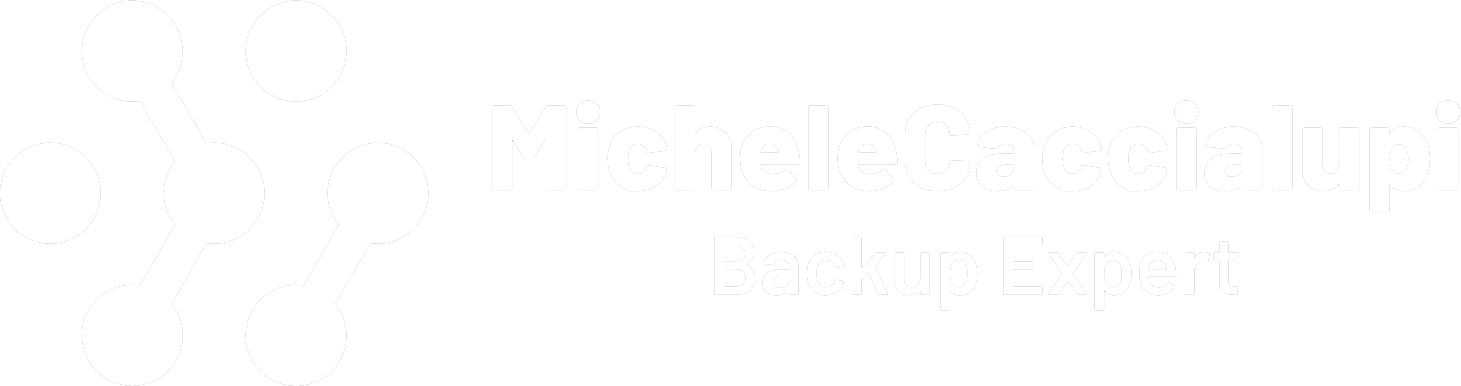Inizio le recensioni dei software di backup con uno degli applicativi “storici” in questo mondo: Cobian Backup.
Cobian è stato per me, come per molti altri sistemisti Windows, un’ ottima palestra su cui fare esercizio: il grande vantaggio di questo software è che è sempre stato gratuito e lo è tuttora, anche per usi commerciali.
Si tratta di un caso piuttosto raro dato che i software freeware in questo campo sono gratuiti solo per usi domestici, mentre per usi professionali la licenza prevede il pagamento di una quota (una tantum o annua a seconda dei casi).
Con Cobian è quindi possibile creare un semplice, ma efficace, sistema di backup su macchine Windows (purtroppo non è disponibile per sistemi operativi Mac o Linux), riuscendo così a raggiungere lo scopo principale, cioè quello di conservare una copia (o anche più di una) dei propri dati (cartelle, files, documenti elettronici, archivio della posta elettronica etc) in un luogo diverso dal proprio pc (hard disk esterno, NAS, archivio in cloud etc).
Cobian può essere scaricato gratuitamente dal sito web https://www.cobiansoft.com. La versione che vi consiglio di utilizzare è la più recente, denominata “Gravity”.
In fase di installazione scegliete “use the local System account” su “Service options”: permetterà al software di accedere a tutte le risorse del pc, senza limiti, concedendovi di copiare anche eventuali cartelle e files nascosti. Potete lasciare tutte le altre opzioni come le trovate, rispondendo sempre affermativamente a tutte le domande che l’installer vi pone.
Ad installazione completata aprite l’interfaccia ed iniziate a creare il primo processo di backup. Vediamo di seguito quali sono i punti chiave per configurare uno script di backup efficace:
-
-
Date un nome allo script! Così, se deciderete di creare più script differenti sarete in grado di tenerli distinti.
-
Togliete il flag da “Create separated backup using timestamps”. Questa opzione andrebbe a moltiplicare, ogni volta che eseguirete lo script, le cartelle di destinazione, comportando un rapido esaurimento dello spazio disponibile per nuovi backup.
-
Scegliete il tipo di backup. Vediamo di seguito il significato delle varie opzioni:
-
Full: copia tutto ciò che viene trovato nelle cartelle “origine” verso le cartelle “destinazione” (dopo vedremo come definire “origine” e “destinazione”). Questo processo può richiedere molto tempo perché copia tutti i files, anche quelli che non hanno subito modifiche e che sono già presenti nell’archivio di destinazione.
-
Incremental: copia solo i files che sono stati aggiunti/modificati dall’ultimo backup. Tra le varie opzioni ritengo che questa sia la migliore.
-
Differential: come incremental, ma il confronto viene fatto rispetto all’ultimo backup “Full” eseguito.
-
-
Sulla scheda “Files” andiamo a definire le cartelle origine e le cartelle di destinazione. Per ogni script di backup è possibile scegliere una o più cartelle dalle quali attingere ed anche una o più destinazioni. Il mio consiglio è sempre quello di differenziare i backup per tipologia (cartelle e files da una parte, archivi di posta da un’altra ad esempio): questo perché uno script di backup con più elementi da copiare richiede più tempo e quando il tempo si dilata aumenta il rischio di insuccesso nella fase di copia. E’ sempre meglio scegliere, quindi, un numero ridotto di cartelle nella sezione “Source” (origine). La stessa logica si applica alla sezione “Destinazion” (destinazione): sempre meglio indicare, per ogni script di backup, una sola destinazione, in modo da evitare che, in caso di indisponibilità di una delle destinazioni (ad esempio hard disk esterno collegato) non venga compromesso il backup verso le altre destinazioni definite. Vediamo come aggiungere gli elementi:
-
Source: vi basterà cliccare su “Add” e scegliere la tipologia di elemento in origine (file, cartella o ftp). L’opzione più comune è “Directory” (cartella): questo perché definendo una cartella Cobian copierà tutte le cartelle ed i files in essa contenuti. Vi basterà quindi, nell’esplora risorse che si aprirà, scegliere la cartella che vi interessa copiare. Questo passaggio può essere ripetuto più volte per le varie cartelle che deciderete di aggiungere allo script, ma sempre attenzione a non esagerare!
-
Destination: anche qui cliccate su “Add” e scegliete come destinazione tra “Directory” (cartella) e FTP. Qui la situazione è leggermente più complicata. Di norma si può scegliere “Directory” quando la destinazione è visibile in esplora risorse: il caso più comune è quello dell’hard disk esterno collegato direttamente al pc. Si tratta della tipologia di backup più semplice da implementare. Più difficile sarà inserire, come destinazione, un server ftp: è questo il caso dei NAS che, connessi alla rete ed opportunamente configurati, permettono il trasferimento dei files tramite questo protocollo di trasmissione dati.
-
-
Sulla scheda “Schedule” andremo a definire quando eseguire il backup in automatico. Potete scegliere se eseguirlo giornalmente, una volta alla settimana, una volta al mese e così via: inoltre è importante definire a che ora viene eseguito il backup. Altre opzioni possono essere utili per fare le scelte più giuste. Nota bene: Cobian funziona solo quando il pc è acceso: sembra banale, ma non serve a niente programmare il backup tutte le notti alle 2 di notte quando il pc, nella maggior parte dei casi è spento! Molto meglio, soprattutto nei piccoli ambienti di lavoro, programmare i backup durante la pausa pranzo: è più facile ricordarsi di tenere il pc acceso (o dimenticarsi di spengerlo, scegliete voi!!!)
-
Cobian, ovviamente, permette delle configurazioni più complesse che tratteremo in articoli futuri. Quanto descritto sopra, però, è più che sufficiente a creare uno script di backup efficace nella maggior parte delle situazioni casalinghe o di piccoli ambienti di lavoro.